
在最近的帖子中,我们介绍了用于在comsol多物理学后进行仿真的各种绘图类型,以及它们可以帮助您理解和分享结果的方式。现在,让我们看一下在图形窗口中简化工作的一些技巧。
Comsol软件环境的隐藏宝石
分层图
一种有用的技术(我们偶尔在其他帖子中显示,但尚未明确命名)是将不同的表面分配在一起。这使您可以一次查看几个不同的结果。例如,您可以将显示CFD模型的温度和流体流动的图组合,或在流体结构相互作用的模拟中显示应力和变形。让我们以铝散热器为例,这在此显示关于使用表面,音量和线图的博客文章。下图显示了散热器和周围域中的温度:
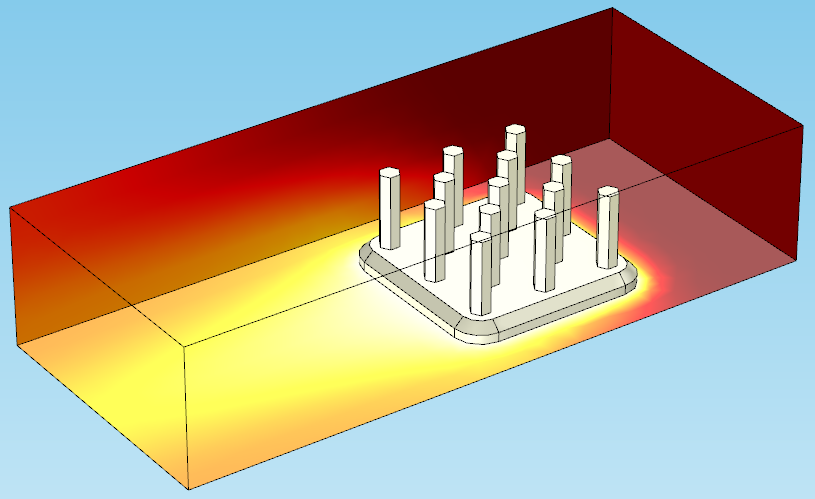
添加第二个图仅需要在情节组节点并选择您想要的下一个绘图类型。新图将添加在第一个图的顶部,并在结果树中显示。在此示例中,我们还可以添加一个箭头图,显示流体流动场经过散热器:
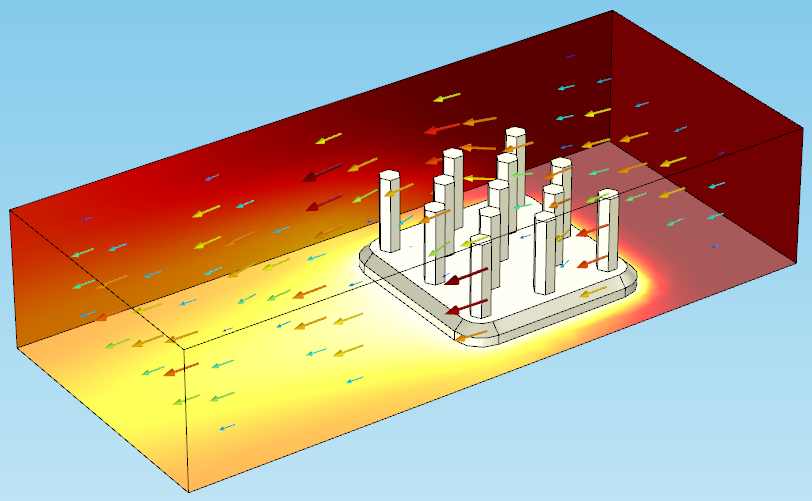
添加第二个图后,绘图组节点看起来像这样(并且箭头卷包含颜色表达式,未显示):
![]()
我们还可以添加一个轮廓图,以更清楚地看到散热器周围的温度变化:
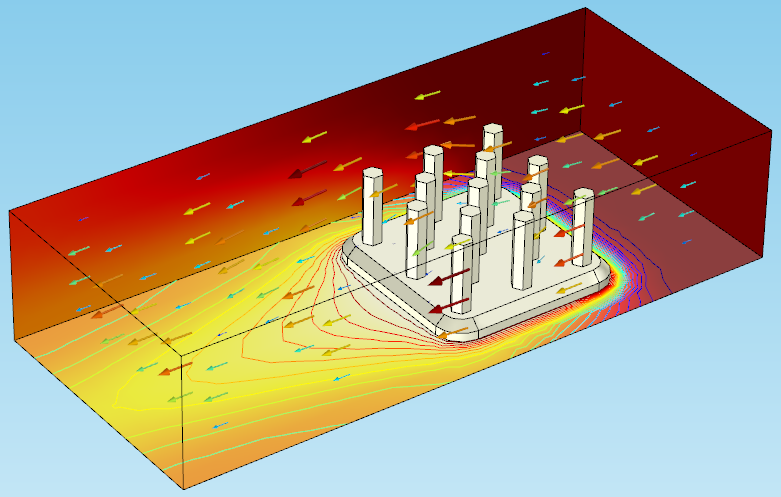
这种补充使情节组的树看起来像这样:
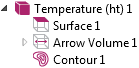
请注意,可以添加到绘图组的地块数量没有限制,尽管重要的是要确保该地块不会太拥挤。在某些情况下,图可能会互相干扰 - 例如,将流体流速度的表面绘制直接在温度图顶部毫无意义,因为不可能一次看到两者。即使在这种情况下,轮廓和箭头套在一起也使其看起来有点太忙了。
样式继承
在上一个示例中,您可能已经注意到轮廓图显示散热器底部周围温度线的图与与表面图显示了散热器和周围域中的温度。这可能会变得令人困惑,尤其是因为箭头图中使用了彩虹颜色表 - 这显示出流体流动而不是温度。为了不引起误解,我们可以更改两个温度图以具有相同的配色方案(并确保它与显示其他物理的图的配色方案不同)。
这样做的明显方法就是简单地更改每个图的设置中的颜色表。在这种情况下,我们可以将轮廓图更改为热颜色表:
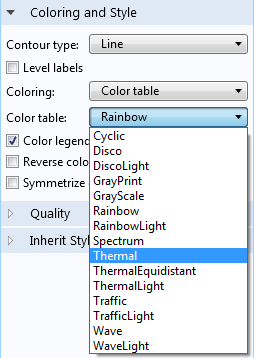
但是,对于有许多子图或可能对样式选择进行频繁更改的情况,使用该样式选择更有益继承样式选项。这些使您能够从以前的图中继承样式设置。我们可以将轮廓图设置为从温度表面继承其样式,除非我们重置继承选项,否则将颜色设置锁定在轮廓图中:
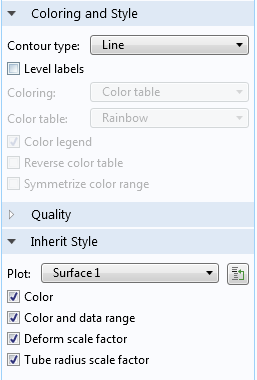
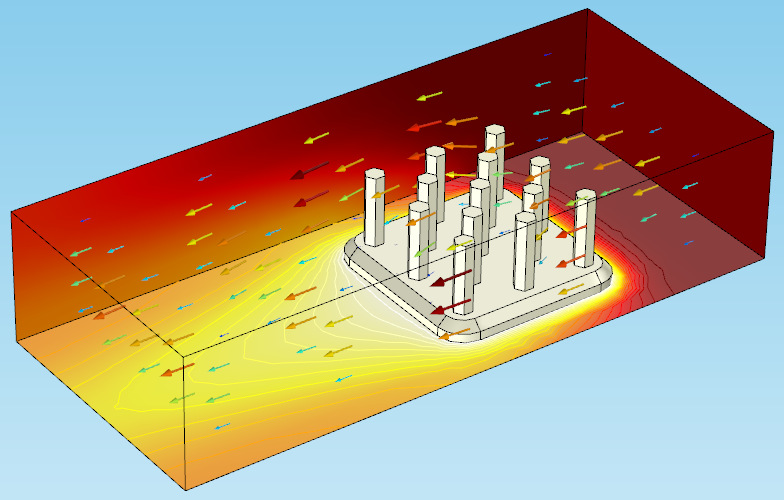
有几个复选框(如上图所示)可让您确切选择该图样式的哪些方面。这对于您手动调整设置的某些情节类型特别有用 - 例如,已经引入了手动尺度因子,并且要确保所有连续的绘图都保持量表。
选择从先前的情节继承样式的样式也意味着对“父”所做的任何更改(设置是从继承而来的图)都会导致任何依赖其样式设置的图的自动更改。
启用和禁用网格,轴和传奇
对于comsol Multiphysics版本5.1,已将新按钮添加到图形窗口工具栏中,这些按钮允许快速启用和禁用网格,坐标轴符号和颜色传说:
![]()
这意味着不再需要进入视图节点,并且您可以根据需要轻松地将其关闭。
显示网格图
另一个有用的工具(在以前的帖子中再次显示,但很少讨论)是线框“着色和样式”选项卡中的渲染选项。此复选框使您可以在表面图中显示网格元素。
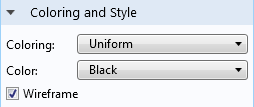
在许多情况下,最好是覆盖两个表面图(如前所述),以便在网格上有一个“背景”。例如,在散热器中,我们可能会在散热器上使用温度表面,然后在顶部包含一个黑色网眼:
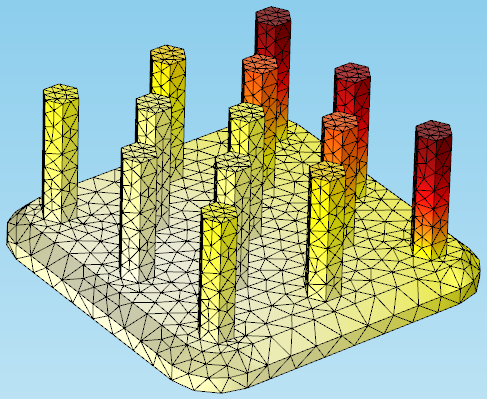
The mesh doesn’t have to be a uniform color (and will show an appropriate color gradient if a physics expression is used for the surface plot), but this feature is normally used with a gray or black mesh on top of a surface of a different color.
导出结果
Comsol Multiphysics包含多个用于导出结果的选项,例如图像,动画和报告。这些非常灵活,可以适应您的特定需求。
对于从图形窗口导出图像,请使用图像快照工具栏上的按钮:
![]()
您可以调整大小和分辨率,并控制图像中包含可见图的哪些方面:
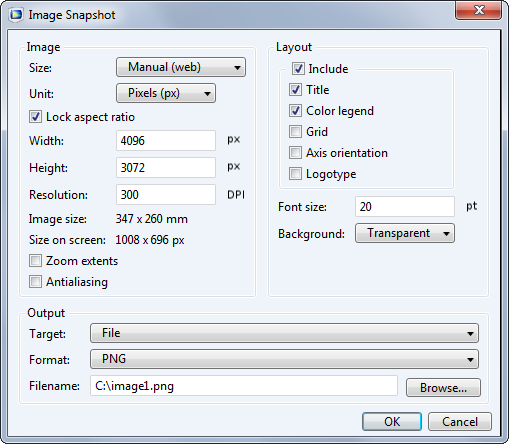
要创建动画,请右键单击出口节点并选择动画片。这将创建一个子节点,您可以在其中调整将视频导出到您选择的文件类型的设置:
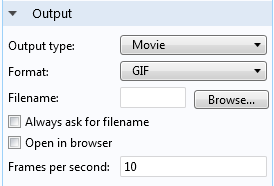
在设置中,有用于控制视频帧,大小和速度的字段。像图形导出选项一样,也有分辨率和布局的选择。
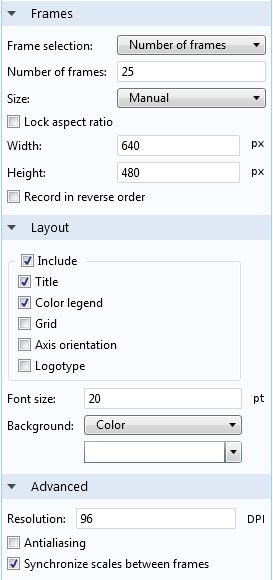
注意:播放器节点与动画节点非常相似(也可以通过功能区或右键单击导出节点访问),除了它不能保存文件。相反,此功能使您可以直接在图形窗口中播放和观看动画。
最后,报告节点允许您以HTML或Microsoft®Word文件生成结果报告。有几种选项可用于不同量的细节,以及自定义报告选项可以准确选择要包含的模拟的哪些方面。
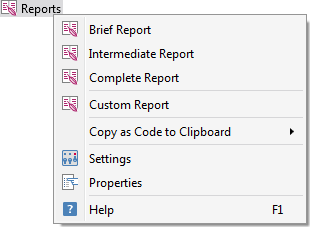
完整的报告将包括模型构建器中的所有内容,从参数表到最终结果图。
重新安排comsol桌面
最后,关于comsol桌面的一个鲜为人知的事实是,您可以使用拖放方法重新排列窗口。功能区下方的所有窗户都可以移动并掉入不同的部分。将鼠标释放到一个蓝色框上,以将其设置在相应的位置(如下所示):
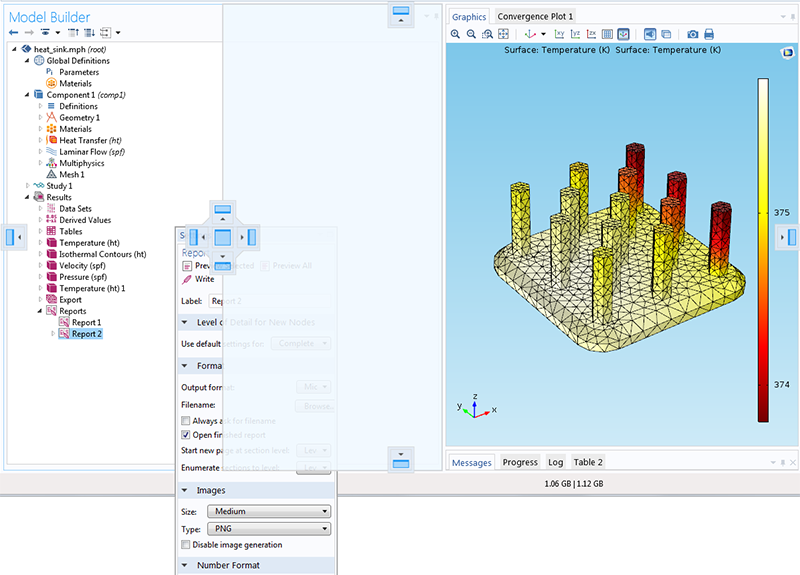
如果您想重置桌面布局,则功能区上的重置桌面按钮将恢复窗口的默认布置。此功能还允许您在两个不同的布局之间进行选择,具体取决于窗口的大小和监视:
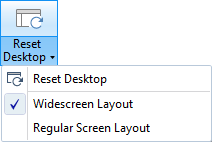
这完成了我们使用其他技巧和工具在COMSOL多物理学中进行后处理的概述。我们希望您能发现这些技术在您自己的工作中有用,以可视化,理解和共享您的模拟结果。谢谢阅读!


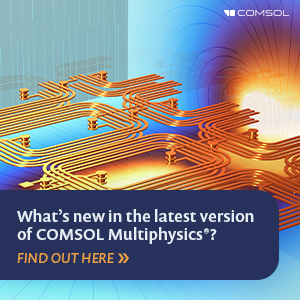
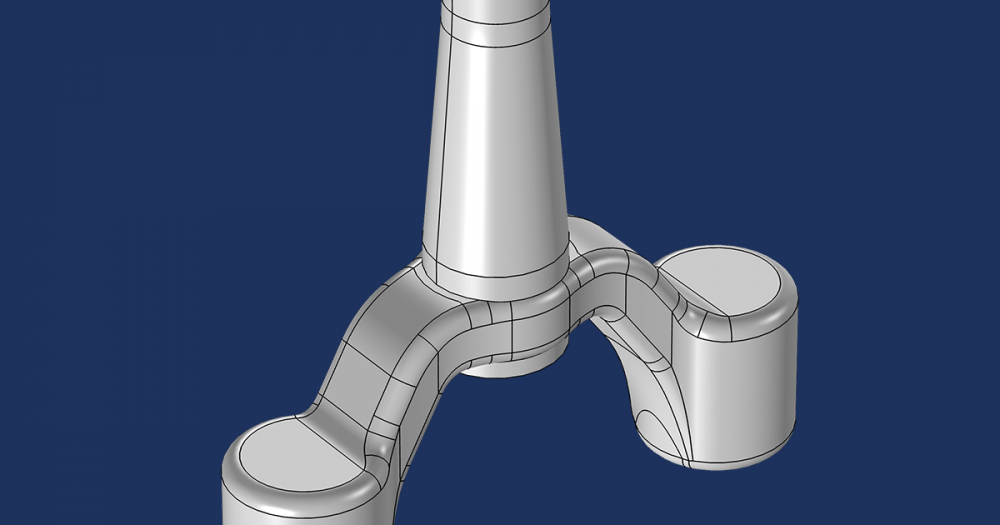
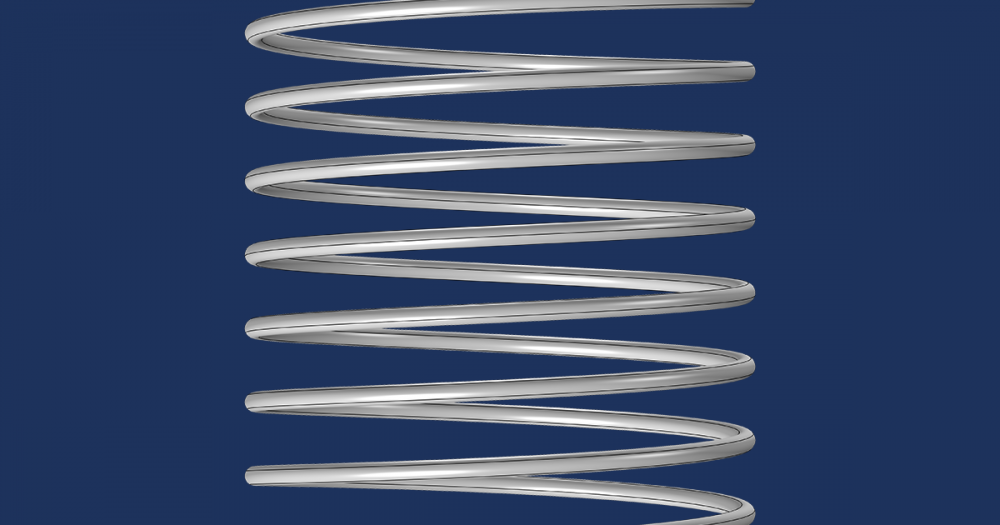
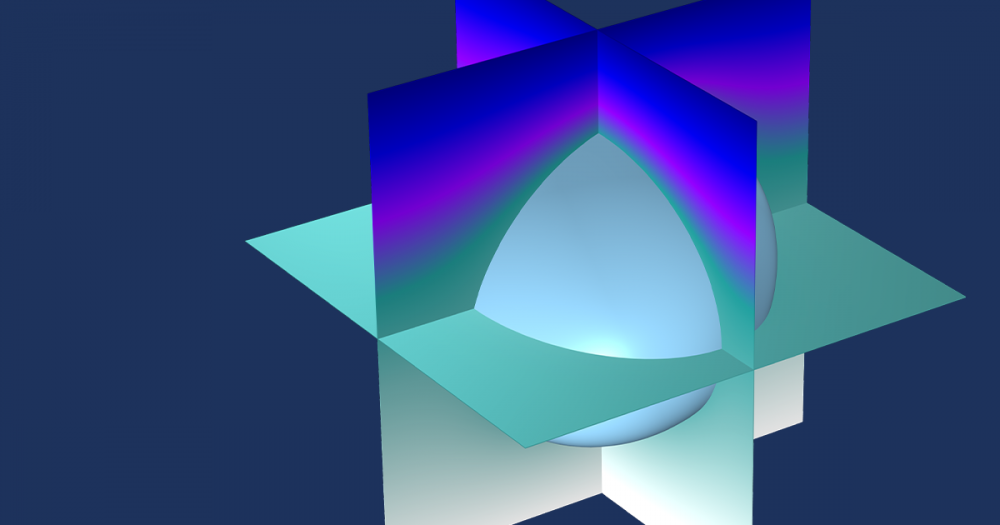
评论(0)