
如果您不太熟悉它可以做什么,则使用comsol Multiphysics中的图形窗口可能会有些棘手。但是,一旦知道了快捷方式,控制相机并查看角度创建良好的图形就变得非常简单。我希望此处显示的技术能够帮助您制作图形,以更轻松地形象化和展示您的作品。
视图节点具有您需要的一切
即使您花了很多时间来创建几何形状,建立模型和解决研究,但安排图形窗口的工具仍然对您来说仍然是一个谜。
我们将从视图节点开始,这是图形工具中最重要的功能之一。该节点在“定义”下在模型构建器中。当您在模型中创建第一个组件时,会自动添加单个视图节点,但是您可以通过右键单击定义节点并选择视图来添加多个。拥有多个视图节点使您可以设置模型组件的几何形状的不同视角,您可以在结果中显示,并根据需要在它们之间进行切换。在视图节点中,您还可以添加和删除不同类型的灯光,并更改其颜色和位置。
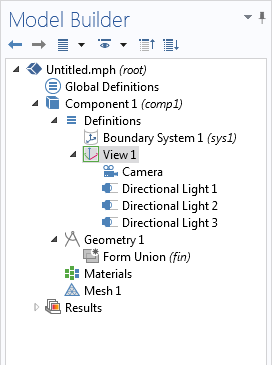
在视图设置中,您可以控制某些常规效果(如下所示),例如总体光强度,透明度以及是否显示网格或坐标系。
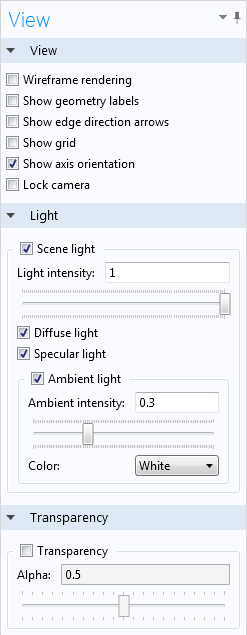
使用相机
我最喜欢的视图节点功能之一是相机。相机设置控制相机的角度,位置,缩放和透视图,该角度相应地更改了图形窗口中显示的组件几何形状的视图。使用控制相机位置的鼠标和键盘快捷键是设置良好镜头的最有效方法之一。一种想象相机的方法是想象一个坐在组件几何前面的物理相机 - 场景。当您查看对象时,您会直接浏览相机的取景器,该场景显示在图形窗口中。
这意味着,当您在图形窗口中移动某些内容时,实际上是在移动相机,不是几何本身,除非您执行几何操作。这是相机设置的样子:

让我们浏览上面显示的一些设置。
- 缩放角度
- 这正是听起来的样子。缩放角度设置控制相机镜头的变焦。
- 位置
- 这是指摄像机的位置,而不是几何对象或场景。例如,在较早的图像中,摄像机位于坐标(-3,-4,3)。
- 目标
- 这设置了目标位置或相机“看起来”的位置。例如,(0,0,0)的目标是指摄像机直接针对点(0,0,0)。
- 考虑这种设置的另一种方法是,它通过相机和目标坐标创建一个轴。
- 这设置了目标位置或相机“看起来”的位置。例如,(0,0,0)的目标是指摄像机直接针对点(0,0,0)。
- 向量
- 此设置控制相机上向量的方向,相对于模型组件或场景中的“ UP”。(1,0,0)的UP向量告诉您,您已将相机倾斜90度,并且相机的UP向量正在沿场景的沿线运行X-轴。下图是如何在三合会中反映出对摄像机上向量的变化的示例,该示例显示了几何形状中轴的方向,这也是场景的轴。
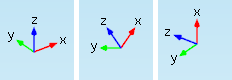
- 左,向量设置为(0,0,1);中心,向量设置为(1,0,1);对,向量设置为(1,0,0)。
- 此设置控制相机上向量的方向,相对于模型组件或场景中的“ UP”。(1,0,0)的UP向量告诉您,您已将相机倾斜90度,并且相机的UP向量正在沿场景的沿线运行X-轴。下图是如何在三合会中反映出对摄像机上向量的变化的示例,该示例显示了几何形状中轴的方向,这也是场景的轴。
- 查看偏移
- 该设置将对象位于平行于当前图形窗口视图的平面上移动可见帧(这并不指几何坐标系中的X-Y平面)。输入值相对于图形窗口的大小,例如X- 值为0.25的价值将以正面的方式移动相机取景器中的场景X- 图形窗口宽度的25%的方向。
摄像机快捷方式
现在,让我们开始将相机放置以获取所需的外观。除非您具有令人难以置信的良好空间意识,否则转化为知道要在摄像机设置中输入的坐标(在这种情况下,请教我这个技巧),您将需要使用鼠标和键盘快捷键来定位视图。
注意:对于我们的MAC用户,其中几个快捷方式只能在带有中心按钮的两个按钮鼠标或鼠标上工作。
第一个快捷方式非常简单,但也非常有用:它在摄像机的ViewFinders平面(图形窗口的平面)上移动可见的框架。如我们前面所述,这更改了视图偏移。

我的最爱之一是,此快捷方式将相机围绕垂直于图形窗口平面的轴旋转:
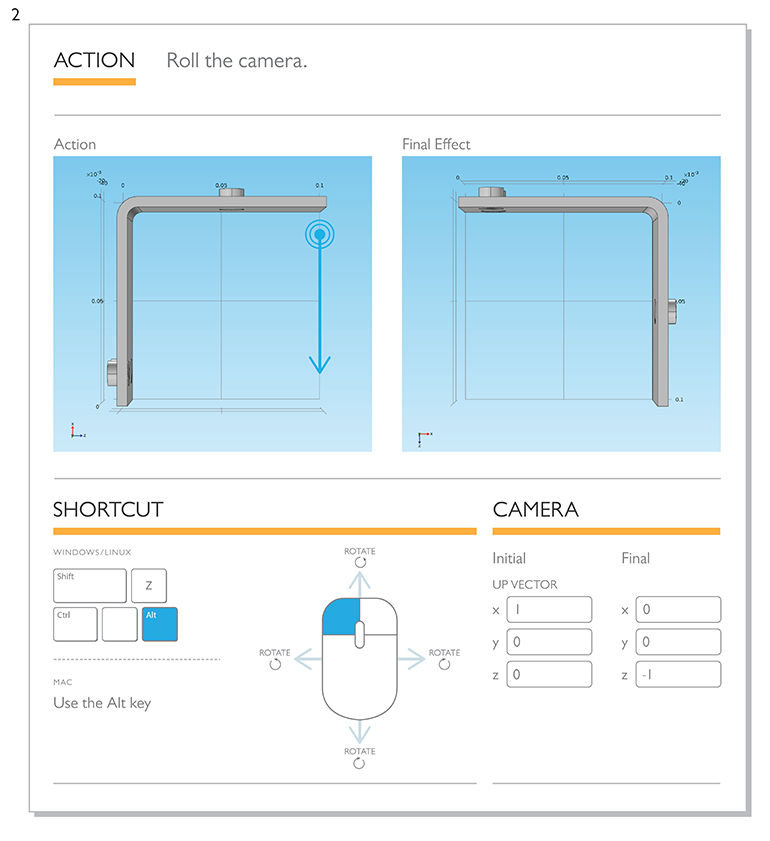
另一个“非常简单但非常有用”的动作是放大鼠标所在的区域。尽管图形工具中的缩放按钮快速简便,但它们通过特定的增量放大了可见窗口的中心。这种鼠标动作使您可以更精确地控制缩放角度。
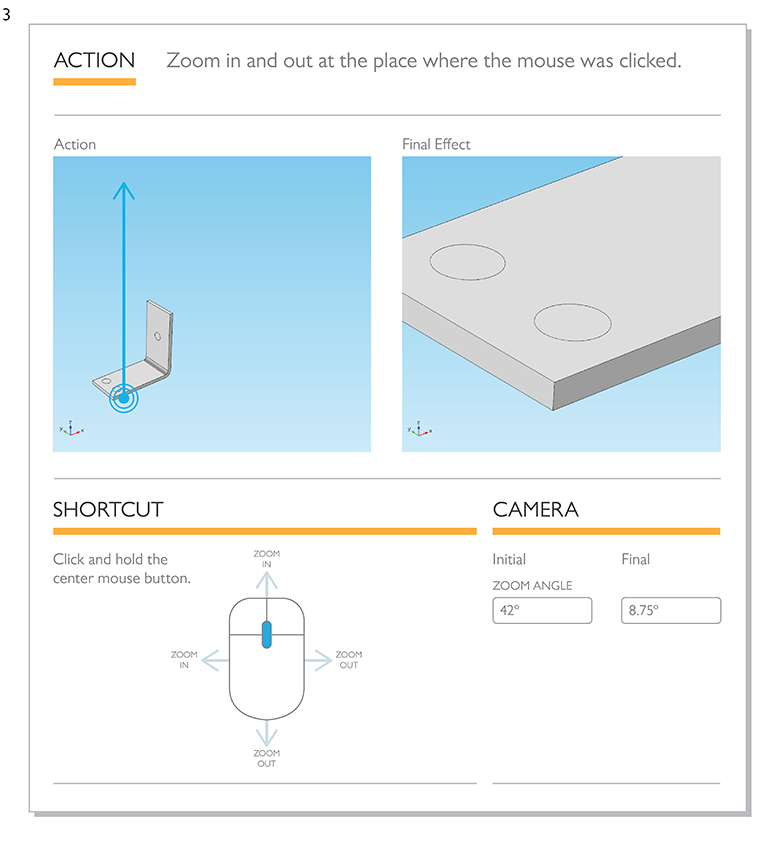
下一个快捷方式改变了相机的盘子和倾斜。这种效果改变了相机看到组件几何形状的位置和角度(与动作1中的运动相反,可见的框架在相机的取景器平面中移动)。橙色图标指示相机的方向。由于此快捷方式相对于组件几何而移动并旋转相机,因此该模型似乎会沿鼠标的相反方向移动。
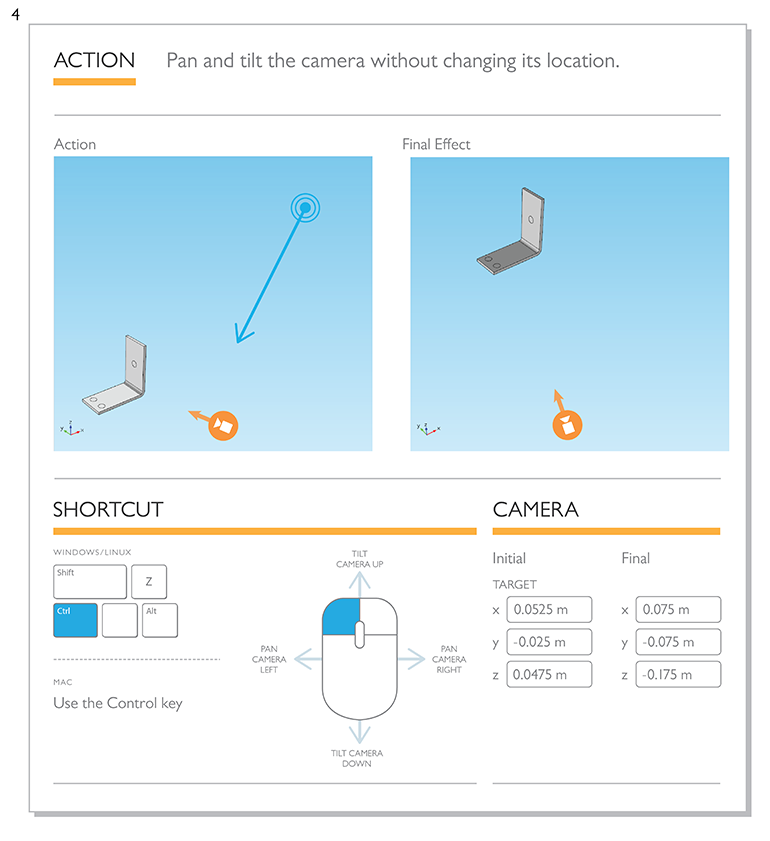
一旦您知道技巧,就可以将相机向上移动,向下,向下,左和右(如果您从事电影业务,“基座”和“轨道”)非常容易。此快捷方式移动了相机,但可以将其朝着相同的方向保持 - 就像动作4一样,这给出了略有不同和更现实的视角,而不是简单地在图形窗口平面上移动可见框架。此快捷方式还可以相对于组件的几何形状移动相机。因此,几何形状似乎将沿相机的相反方向移动。
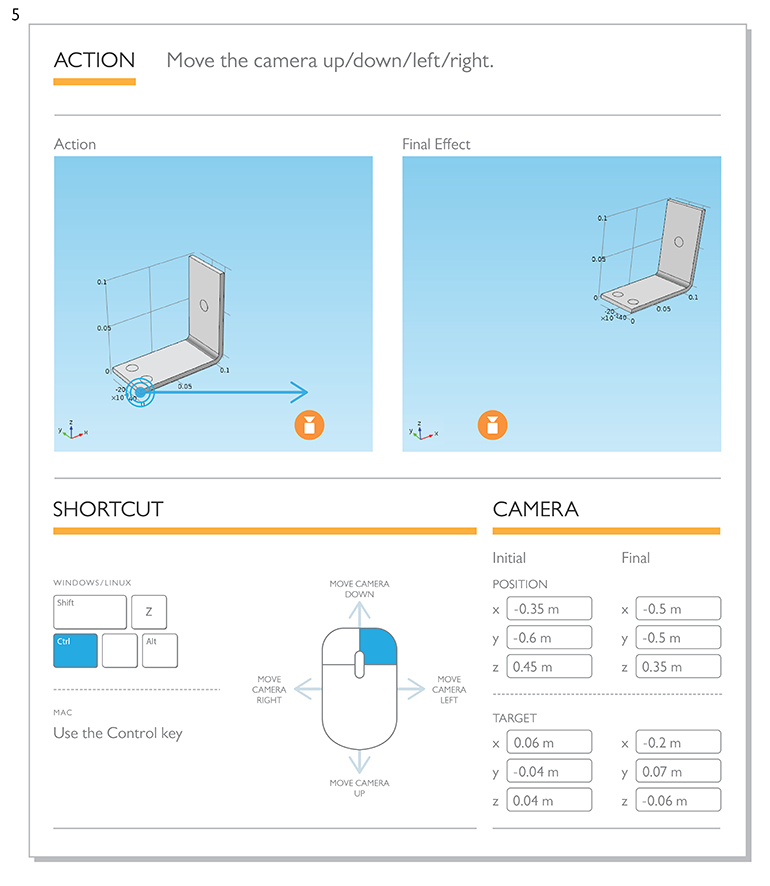
这最后的快捷方式将组件几何形状保持在相机视图的中心,但是摄像机从视图中心进出。与缩放不同,它不受鼠标位置的影响,此动作也不会改变镜头的变焦角度。您可以首先放大(操作3),然后使用多莉快捷方式向场景滚动,从而获得真正的酷看法。
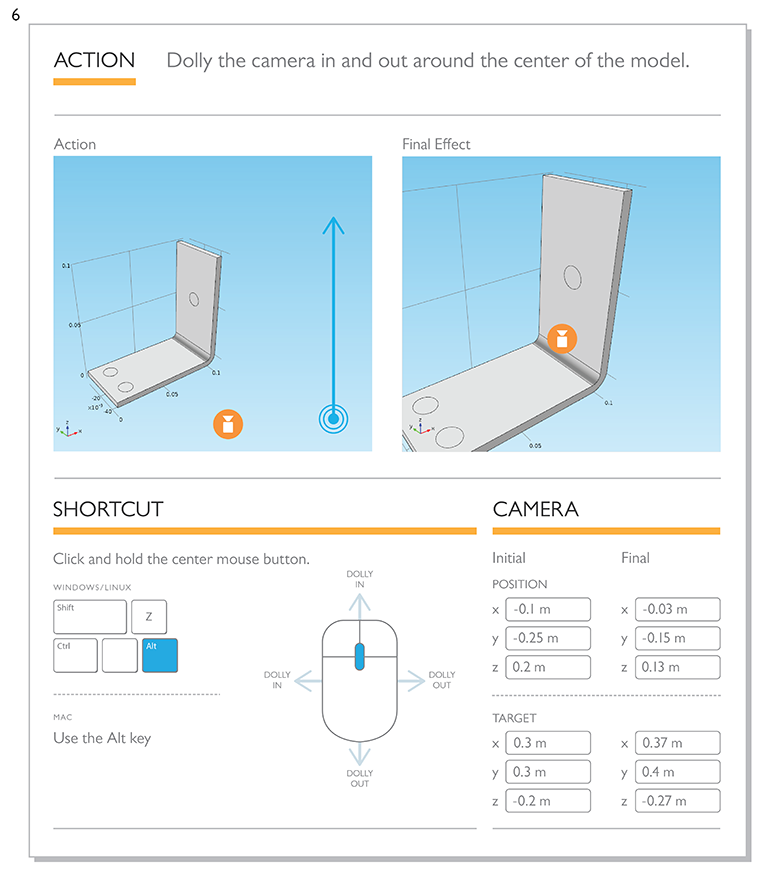
瞧!这些是您可以将相机放置在组件几何形状周围的几种方法,以排列精美的图形。接下来,让我们检查一下如何进行内部查看组件。
隐形掩饰:如何隐藏实体
有时,当您以3D显示几何形状时,您可能必须隐藏边界甚至整个域,才能仔细查看内部发生的事情,尤其是在没有选择线框渲染的情况下。一个常见的例子是一个复杂的模型几何形状,周围有空气域 - 空气通常由有限的盒子表示。可能会有机会,当您设置结果时,您不想看到盒子。
在其他时候,您可能需要一个显示组件几何形状内部部分的视图。Comsol多物理图形工具提供了几种隐藏模型部分的方法。我们将继续使用视图节点,您可以选择隐藏对象或实体。
首先右键单击一个视图节点,然后选择“隐藏几何实体”。
注意:还有一个选择隐藏几何对象的选项,该对象隐藏了由几何特征创建的对象。隐藏几何对象仅适用于某些节点,例如,当您单击几何节点,然后使用视图或定义节点。当您单击模型构建器中几何以下的材料,物理或任何其他分支时,图形窗口就会显示几何实体。隐藏几何对象的动作不会反映在材料,物理,网格和结果节点中,因此,当您不在模型树的几何分支中工作时,隐藏几何实体是可取的。
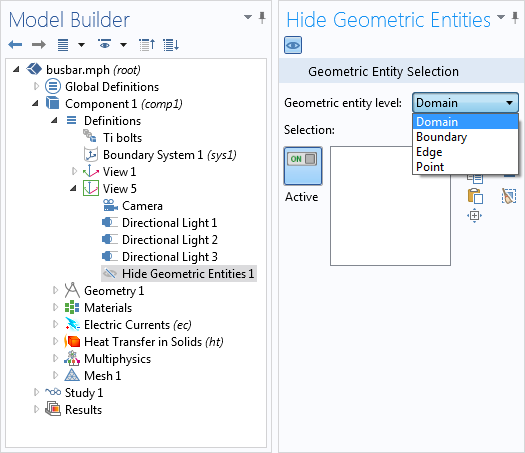
例如,让我们再看母线模型。假设您想隐藏水平挤出的侧面和顶部面部之一,以便您可以看到内部的螺栓。为此,选择边界作为几何实体级别。单击您要隐藏的每个面孔以选择它们(它们会变成紫色)。

如果再次单击视图节点,您仍然会看到该模型,但是您选择的边界现在是看不见的:

如果您希望结果显示此视图,请选择要将其应用于的绘图组。在绘图设置(下图)下,选择您一直在工作的视图(这是我们示例中的视图5),这将导致绘图结果更新。
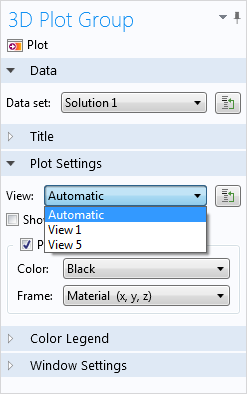
这就是结果现在的样子:
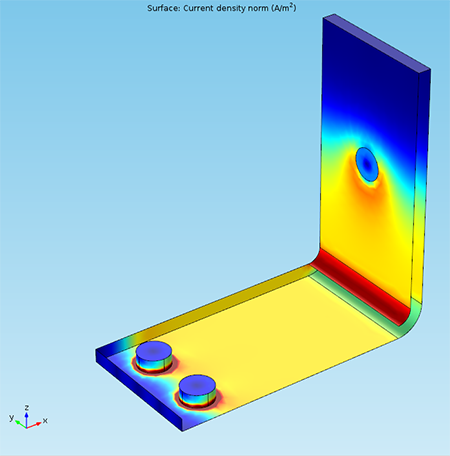
在上面的视图中,我还隐藏了一个前边缘之一。由于您不能选择一个以上类型的实体来隐藏在一个节点中,因此我为隐藏边缘创建了另一个隐藏几何实体节点,并选择了前面的长边缘,现在看不见。
结论和下一步
既然您更熟悉相机定位,键盘和鼠标快捷方式以及隐藏实体,则可以使用图形工具创建想要的视觉结果。您可以阅读有关使用comsol文档中的图形窗口的更多信息,该图形窗口可从文件> helps或按下CTRL+F1下的comsol多物理学访问。
Microsoft和Windows是美国和/或其他国家的Microsoft Corporation的注册商标。Mac是在美国和其他国家注册的苹果公司的商标。Linux是Linus Torvalds的注册商标。


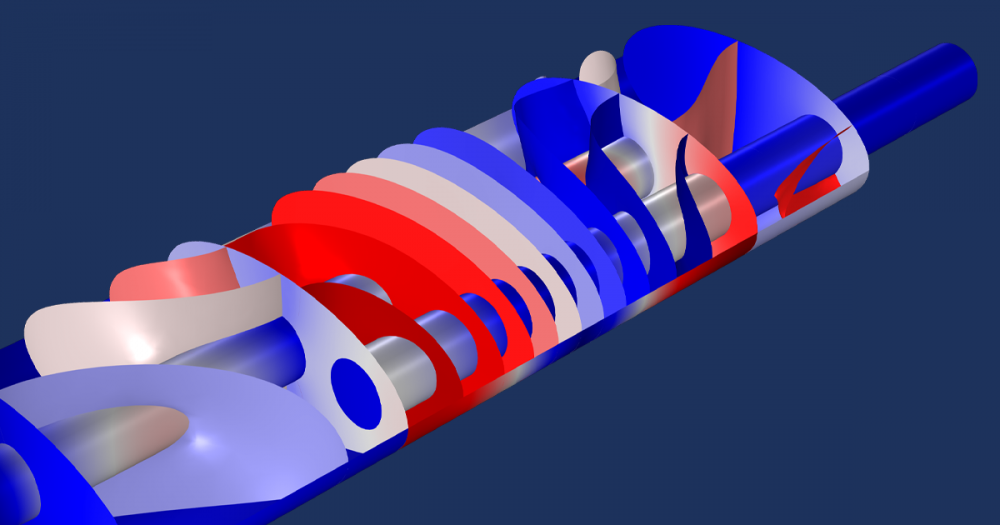
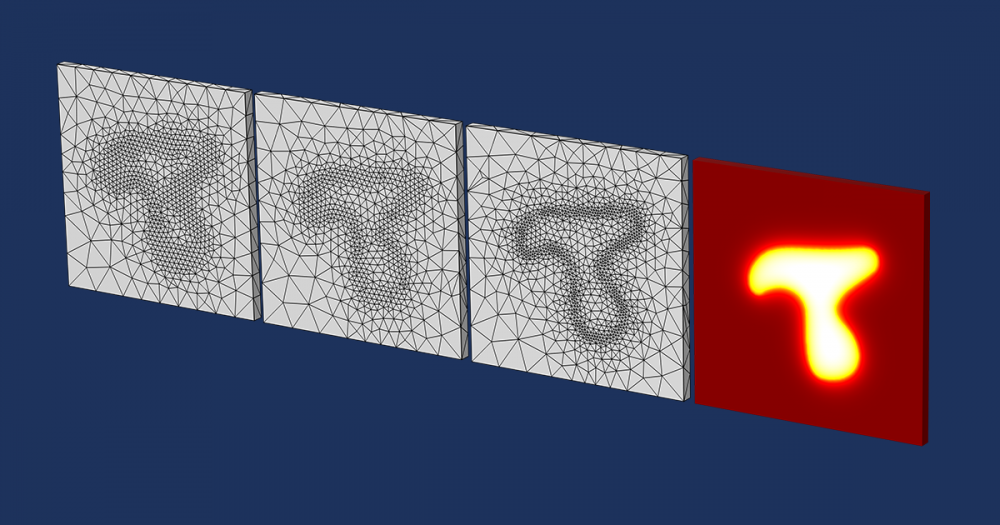
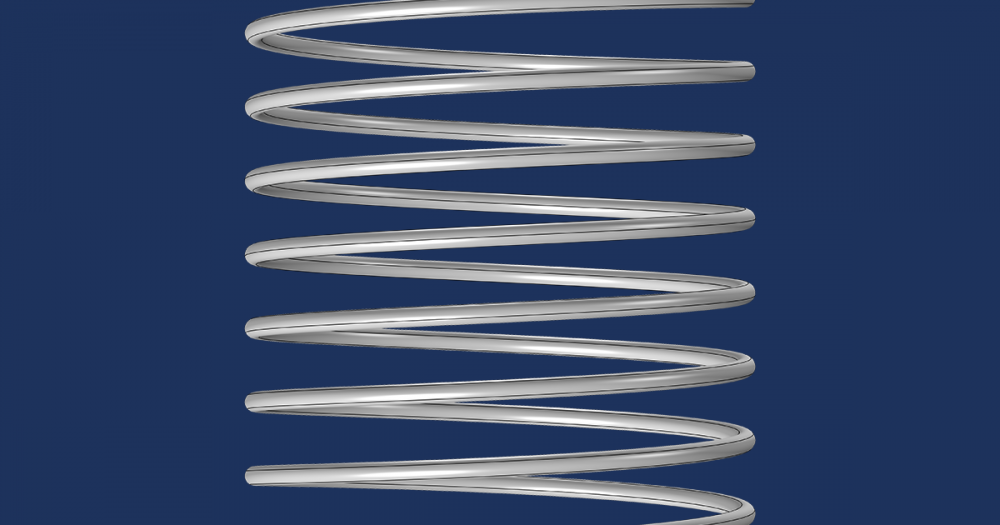
评论(0)